User Guide - MapRoad Bridges App¶
Login¶

User will be prompted to enter their PMS Username and Password.
Add a Structure¶
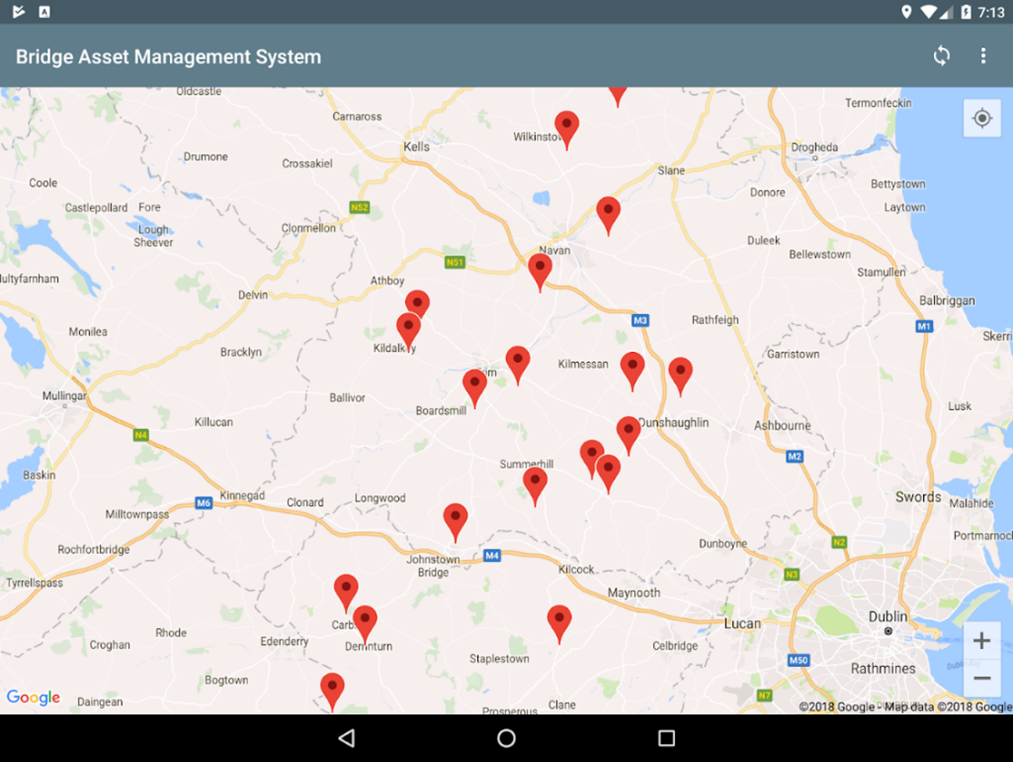
Bridge Asset Management homepage is displayed when the user is successfully logged in and a map is displayed with red markers indicating recorded structures.
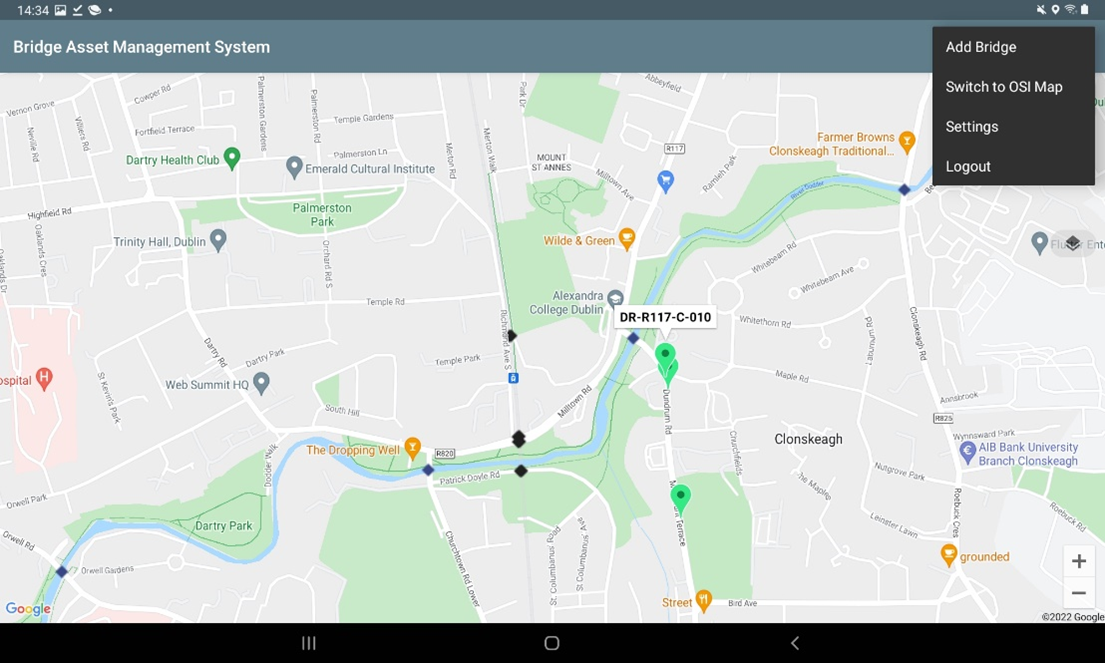
Select the menu in the top right corner to Add a Bridge.
Bridge Inventory Survey¶

The Structure Inventory Survey form is opened with a map that is geo-located to the users location and a details form with required fields to be filled out by the surveyor/user.

The map is automatically geo-located to the users location.
User can pan around the map to set the precise location of the Bridge Structure using the Set Location button. A red marker is dropped on the map when the location is set.
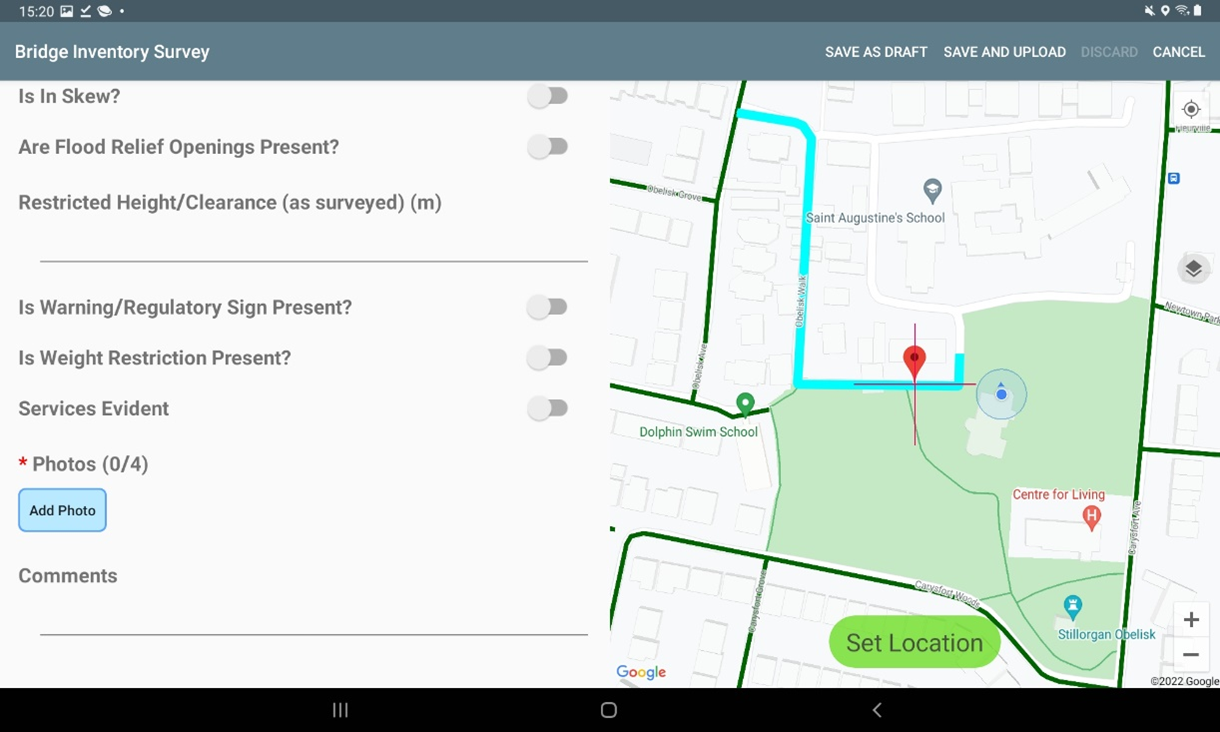
User must complete all relevant fields that are marked with a red Asterix (*).
User can capture or upload up to 4 photos from their device.
Save as a draft or Save and Upload to create a new structure.
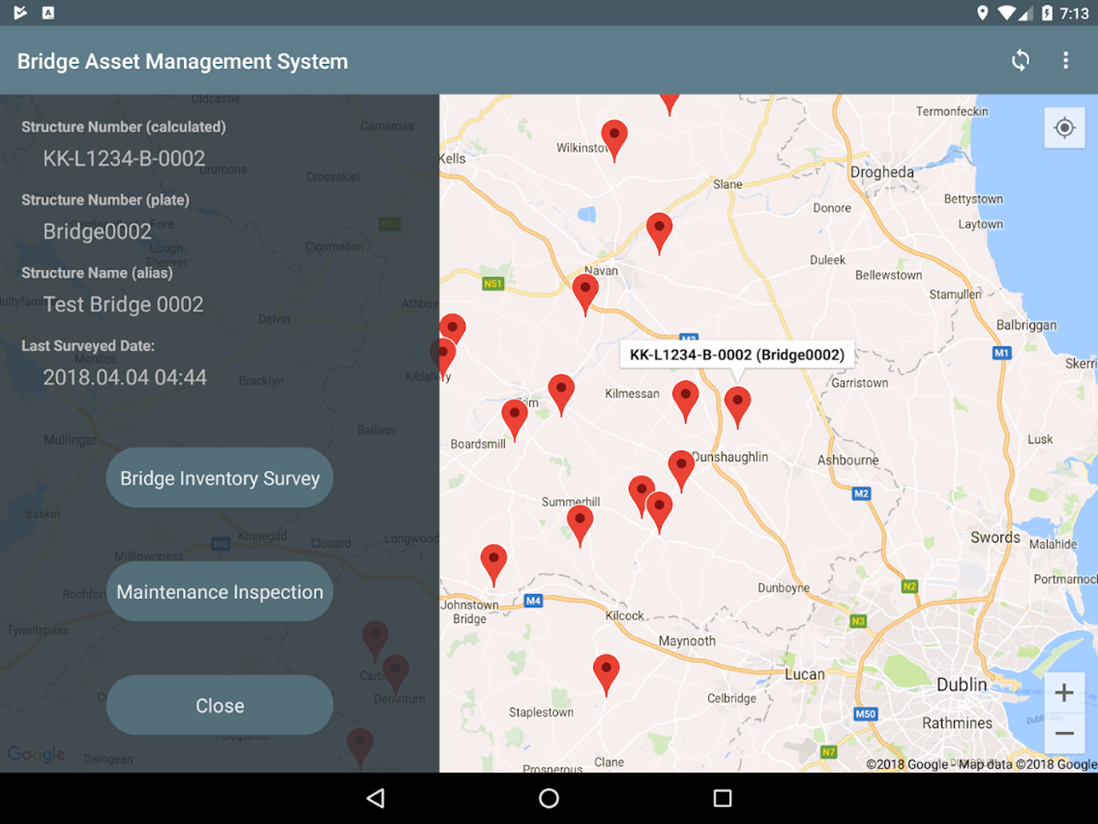
The new structure is indicated on the map with a red marker.
Once a bridge is created user can select the bridge to open the Bridge Inventory Survey shown in previous steps or Maintenance Inspection.
Maintenance Inspection¶
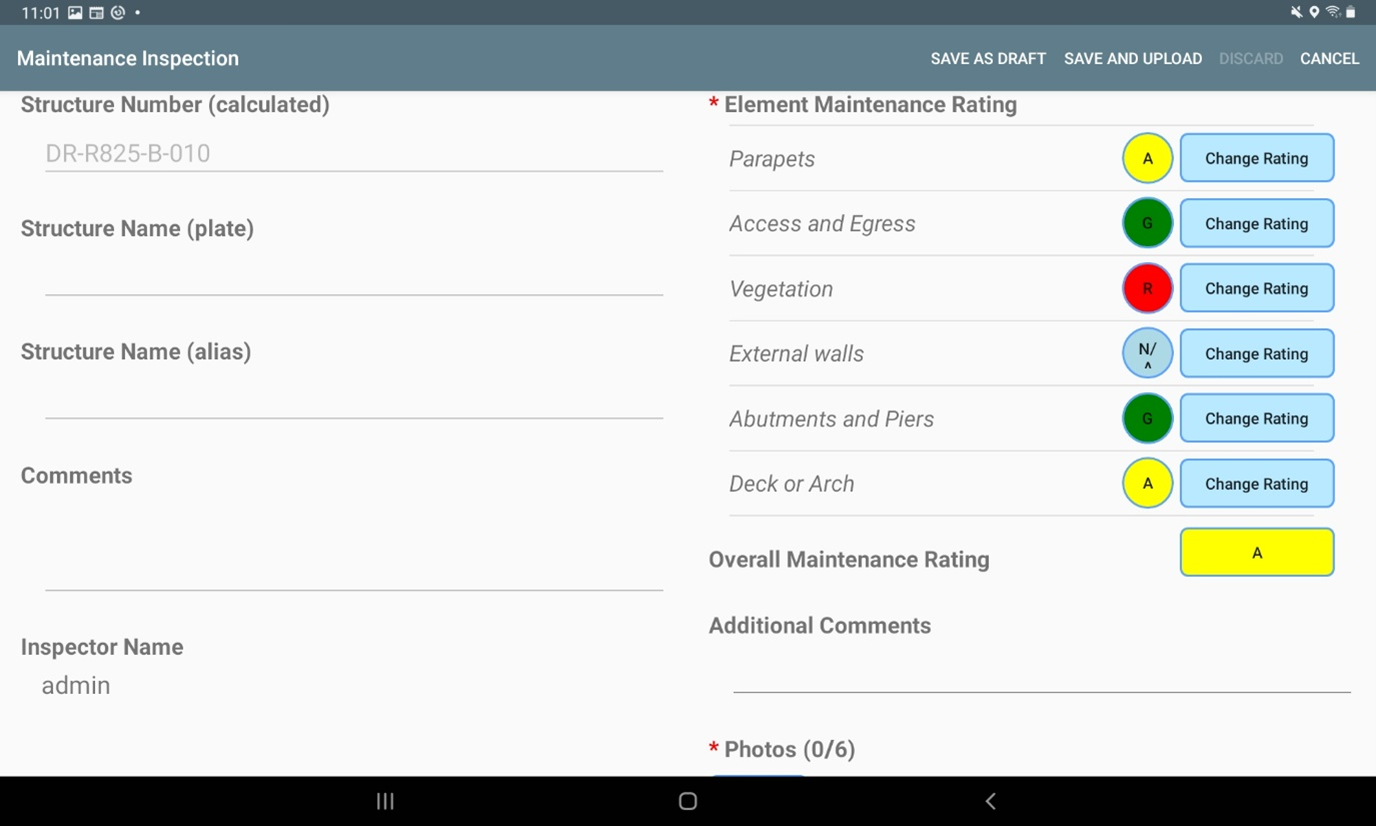
The maintenance inspection form is opened with alphanumeric fields and a rating system.
Maintenance Rating¶
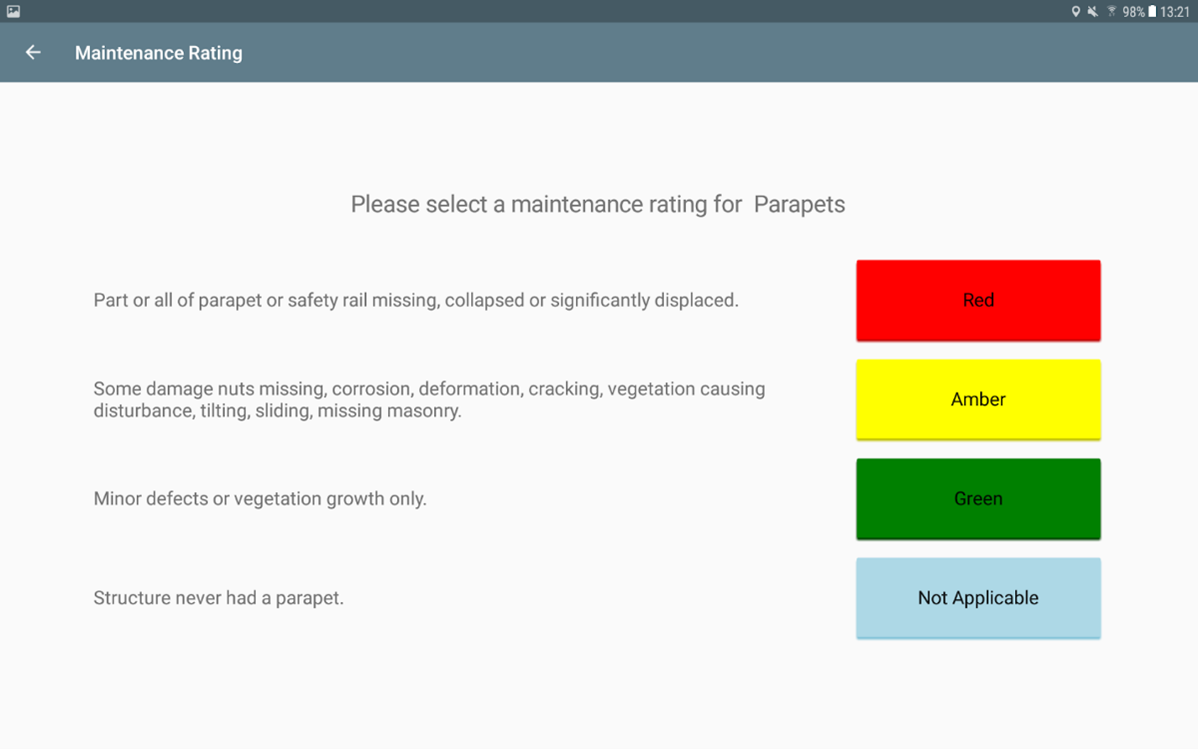
Each rating has a dedicated page for details and options for the rating of the selected element.
An overall maintenance rating is calculated from the element maintenance ratings.