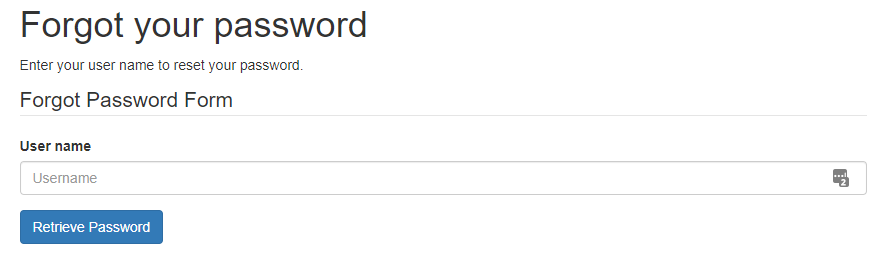User Administration¶
The Administration section is displayed to a user logged in with an Admin role assigned account.
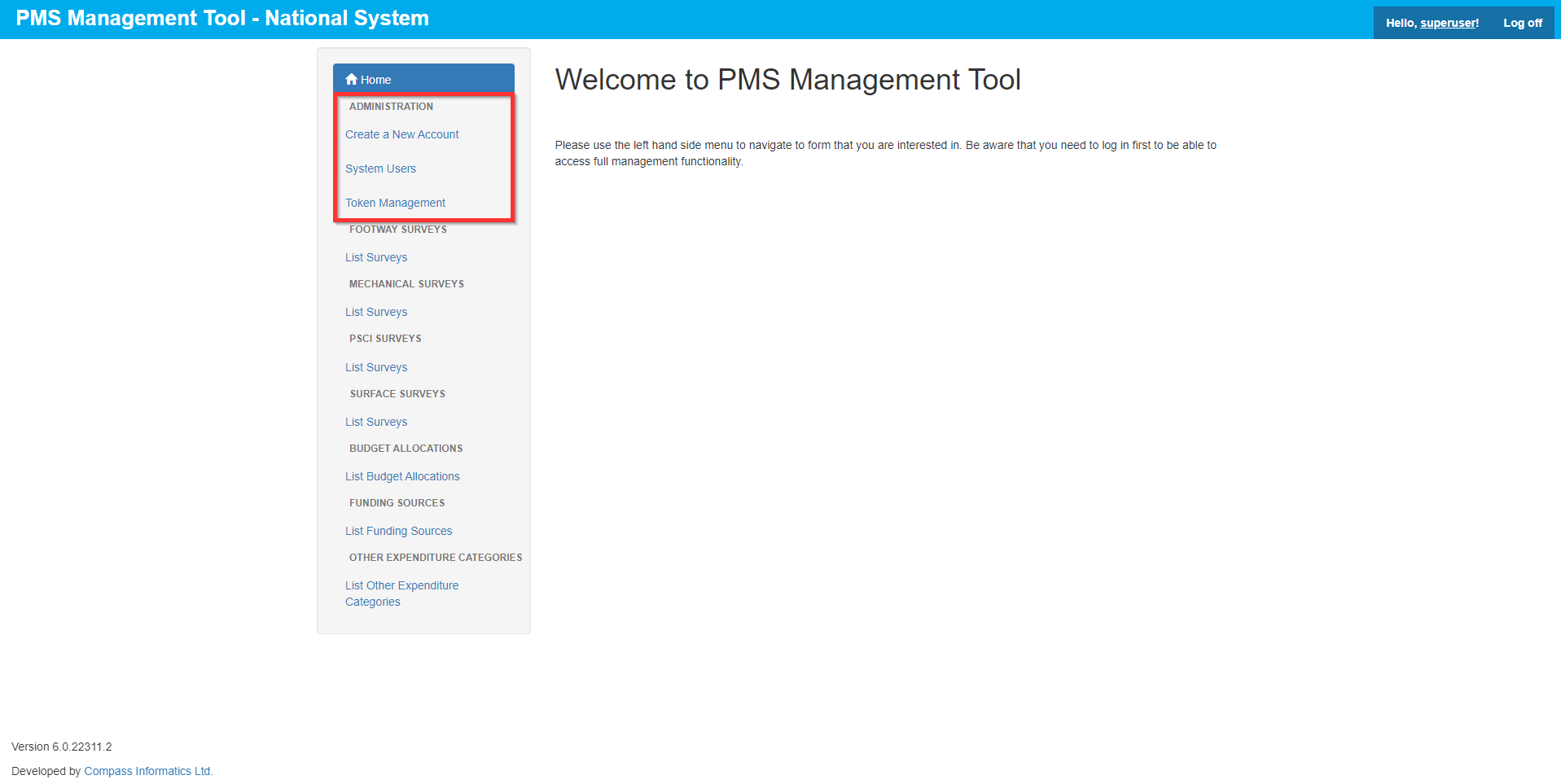
An Admin user account will be able perform user management functions outlined below:
Creating a New User
Edit details related to the user accounts
Edit the associated email
Edit associated Roles
Enable and Disable User Access
Reset Password for the user account
The System Users page is used to manage users in the System. This page is used to view, edit and export System Users.
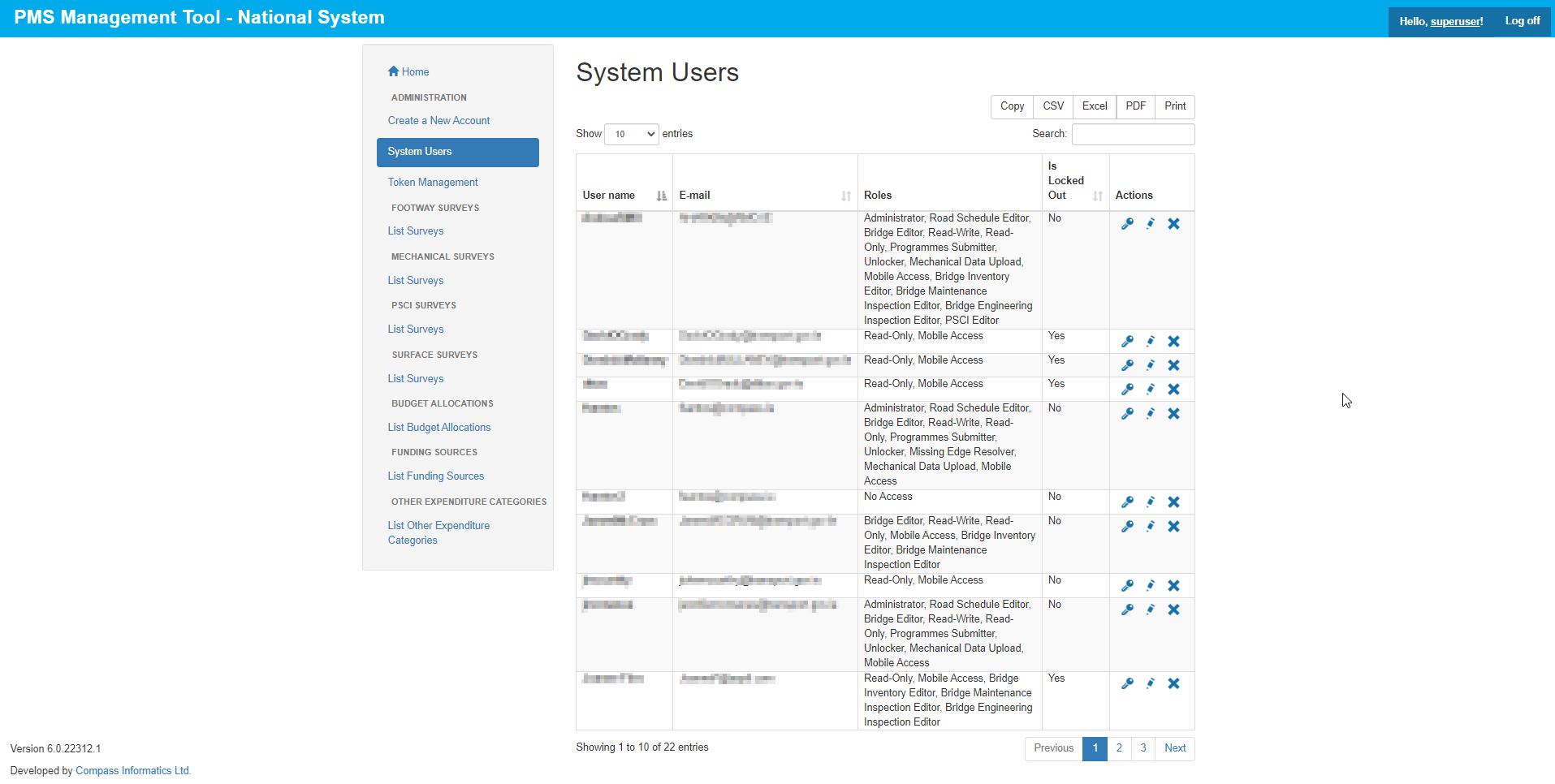
Similarly to other tables in the Management tool pages, the user is provided with functionality to export the displayed Data table to an assortment of filetypes, by clicking the appropriate file type button in the top right corner.

Supported filetypes listed below:
Copy (will copy the contents to the local clipboard)
CSV
Excel
PDF
Print (will display a dialog to print the content directly)
Creating a New Account¶
Admin users will be able to create new users by navigating to the Create a New Account Page by clicking the Create a New Account link located in the Administration section of the main menu.
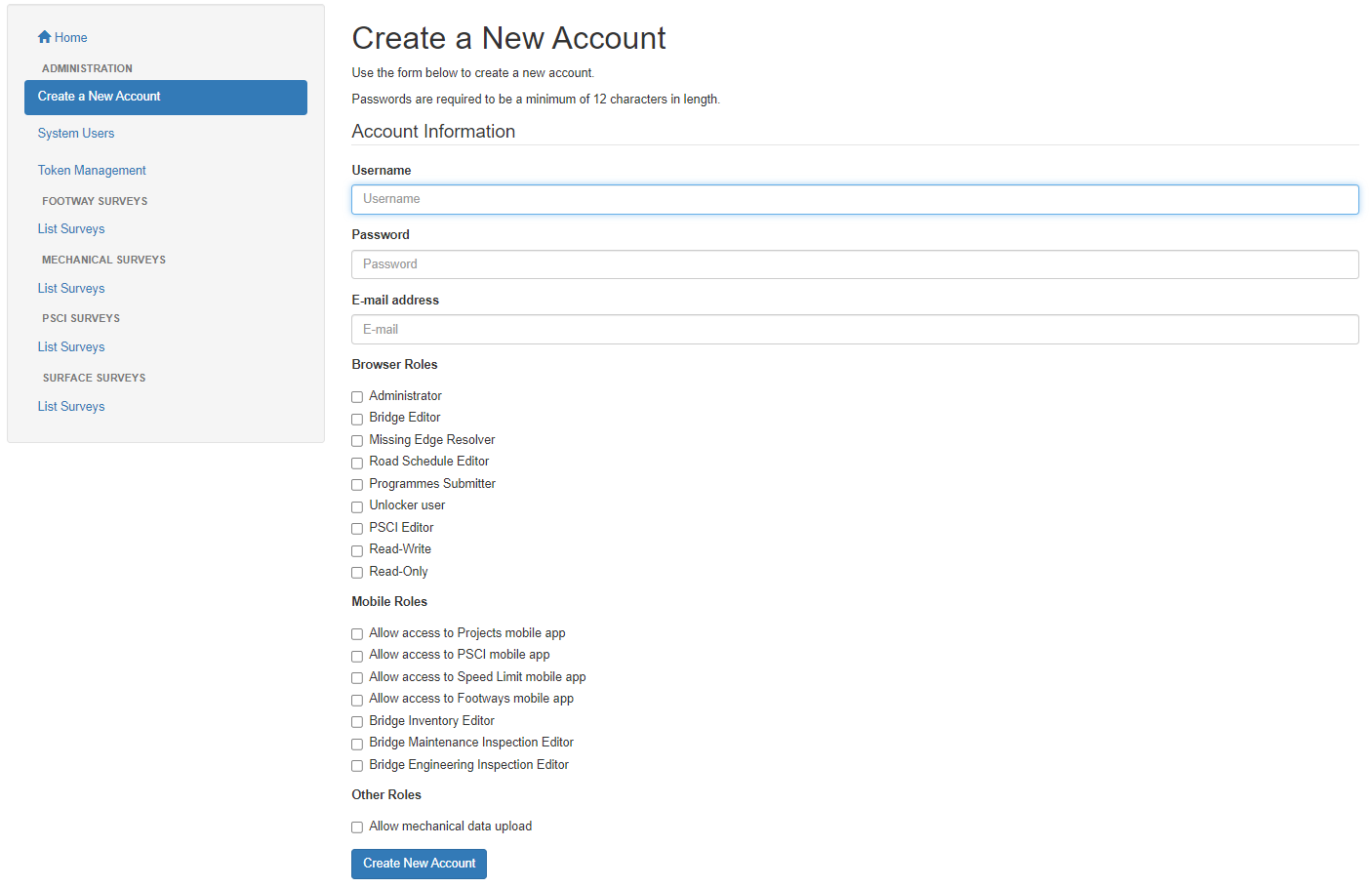
The user will have to provide the following details for the new User Account:
User Name - The Name the user will use as an identifier in the system (to login, displayed inthe edit history etc.), the username must be unique, i.e duplicate usernames are not allowed.
Password - Password used to log into the system
Email - This is the email address the credentials will be sent to when the account is created
Roles - The roles that are assigned to the user will determine the the functionality and items the user is able to access
For further information on user permissions and roles, please refer to the User Roles page
After all details are provided, when the admin user clicks the Create New Account button, the account is created and the account credentials are sent to the email provided when the account is created, additionally, a confirmation banner will be displayed on the page.

Password Best Practices¶
Currently, the password field will validate the input Paswword and enforce a template for secure passwords. The validation will require the following:
The Password requires at least one lowercase letter
The Password requires at least one uppercase letter
The Password must contain at least one digit (0-9)
However, it is advisable the user takes additional measures to ensure Password strength, for example:
Create a stronger password, in length an complexity (by adding in special characters for example)
Choose a password that is easy to remeber but dificult to guess
Avoid writing down the password or keeping it in a readly available place (or use a reputable Password manager)
Change your Password regularly
Edit a User Account¶
It is possible to edit a user account by clicking the Edit User Pencil Icon for the table entry. The only editable atributes are the Email and Roles associated with user account.
Users are able control whether the user accounts are active by using the Is locked Out tickbox. Ticking it will disable the account and the user will not be able to use the system anymore until his account is unlocked again by unticking the tickbox.
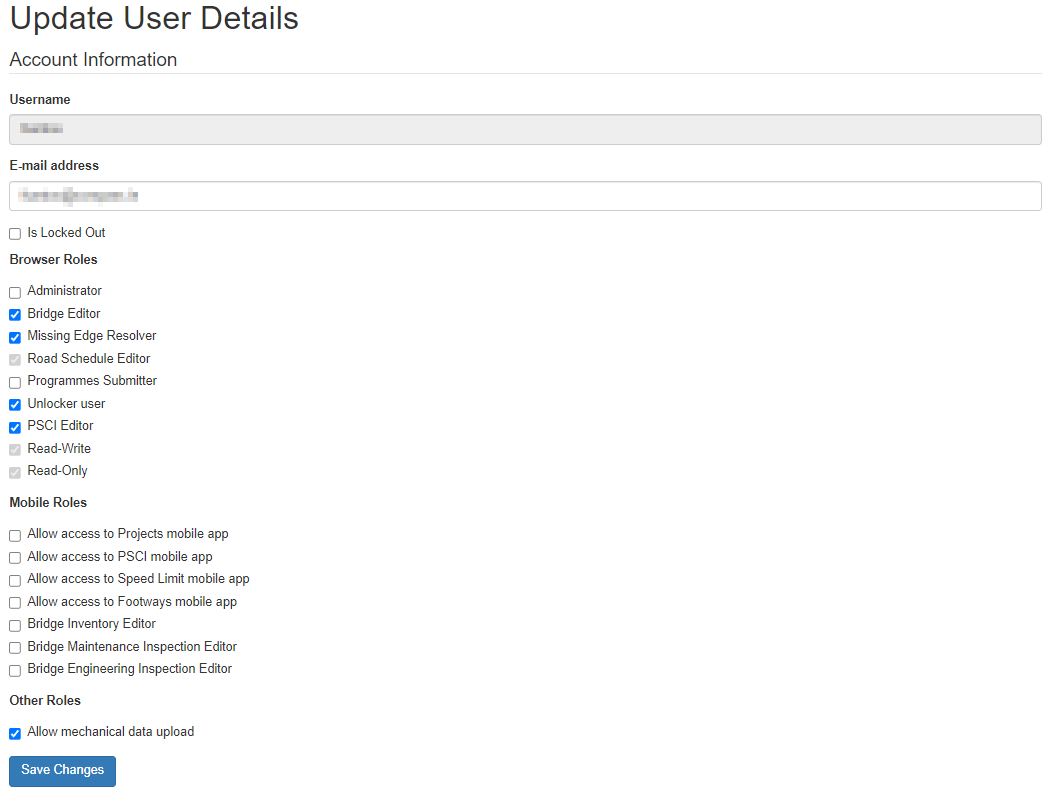
Reset Password¶
It is possible for an Admin to reset the password for existing users by clicking the Reset Password (key icon) in the System Users table.
When clicked, the Reset User Password page is displayed where the new Password should be input and confirmed.
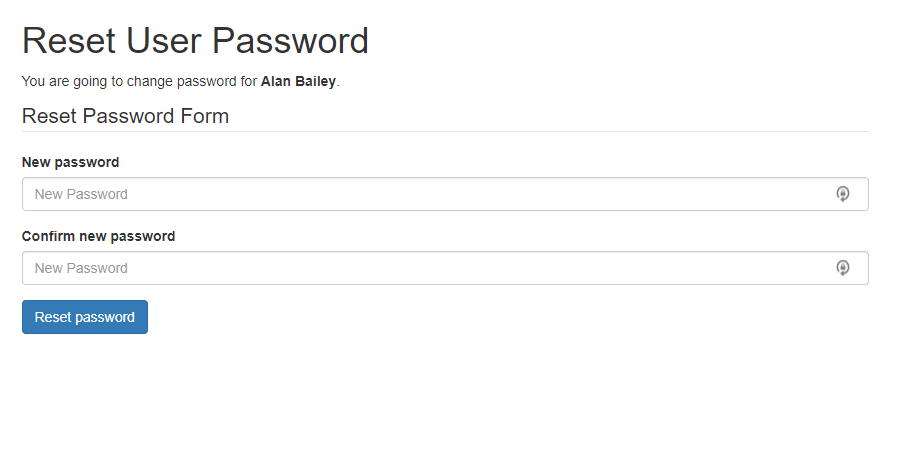
Individual users can also reset their own password using the Forgotten Password? link in the login screen from the main menu.
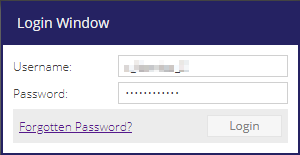
When clicked the user will be taken to the Forgot your Password page where he will be prompted to provide their username and after confirmation, a link to reset the password will be sent to the email associated with the account where the user can input a new password.