User Guide - MapRoad Projects App¶
Note
Only the previous year’s Works and all future Works will be displayed in Works App.
This mean that on 1st January 2022, the Projects App will be displaying Works from 2020 and 2021, 2022, 2023 etc.
Login¶
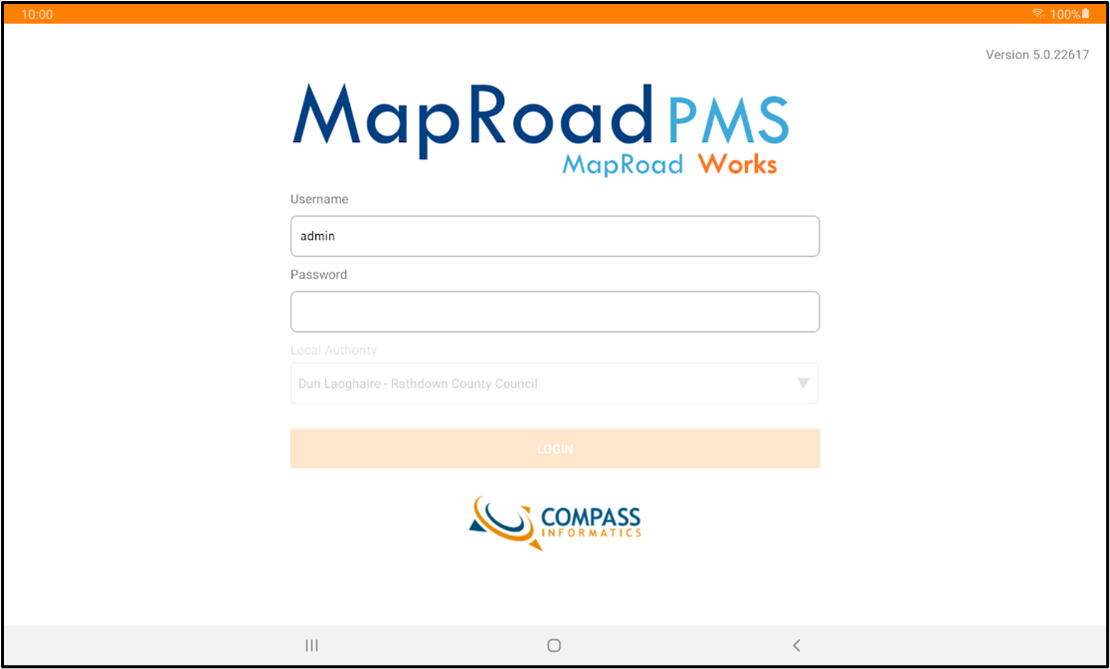
User will be prompted to enter their PMS Username and Password.
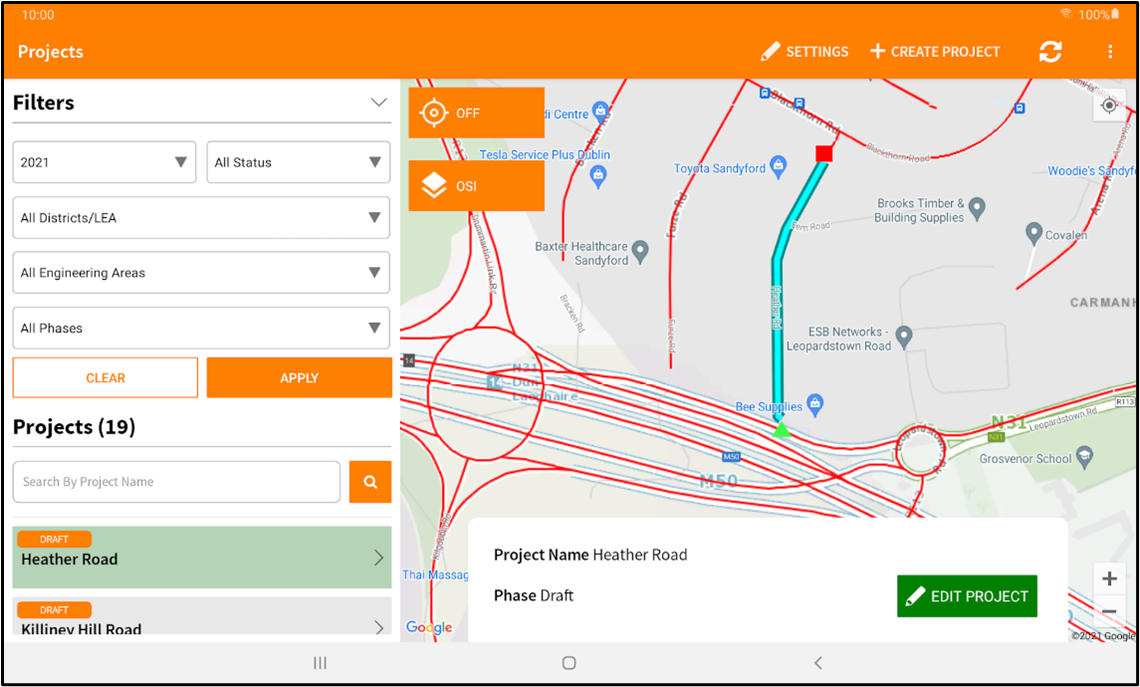
The homepage is displayed when the user is successfully logged in.
The homepage consists of the map, project list and filters.
Location Services - On/Off (On - map is geolocated to the user location, Off - map is not fixed to the users location).
Basemap - Switches between OSI and Google basemaps.
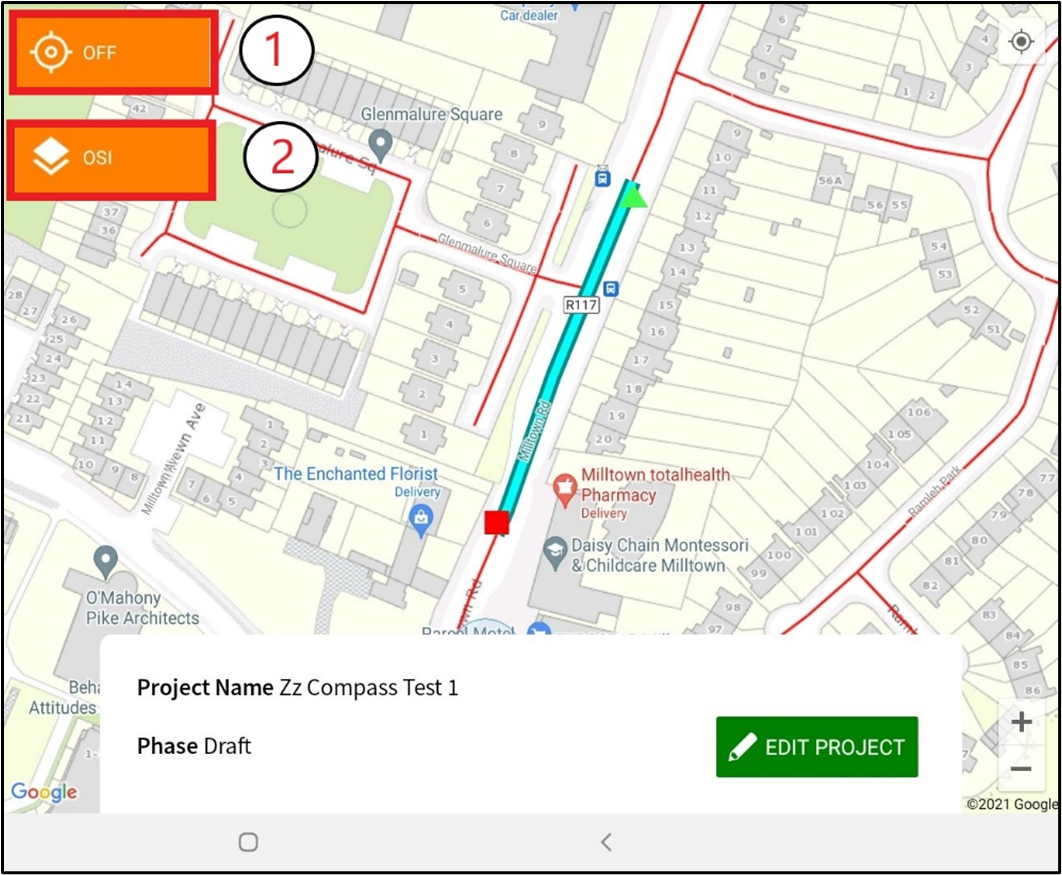
Projects will be displayed in the left panel with the capabilities to search for project by name.
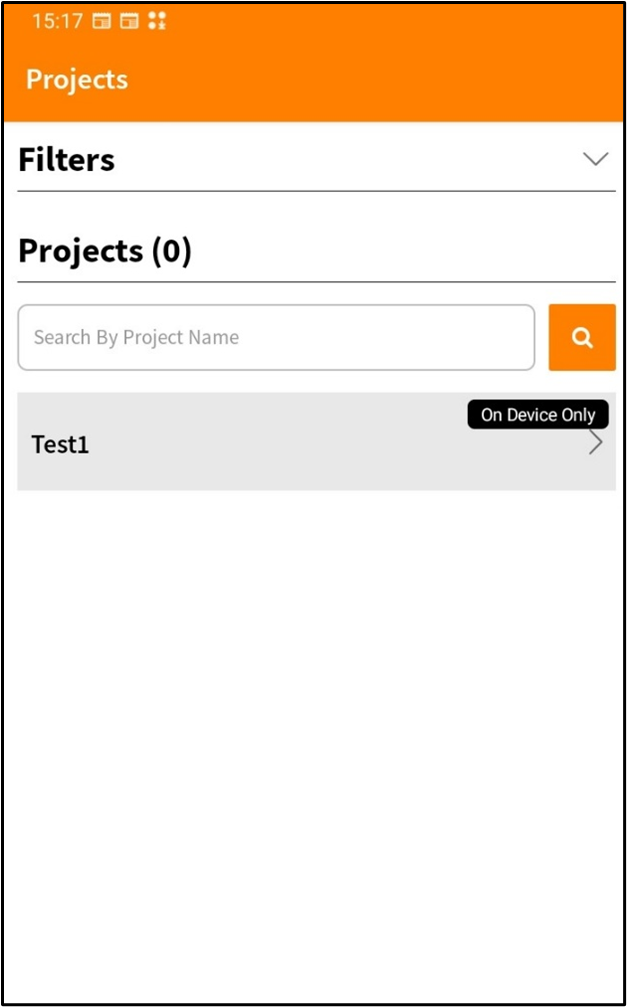
Filter dropdown options are provided to filter the projects by the specified parameters.
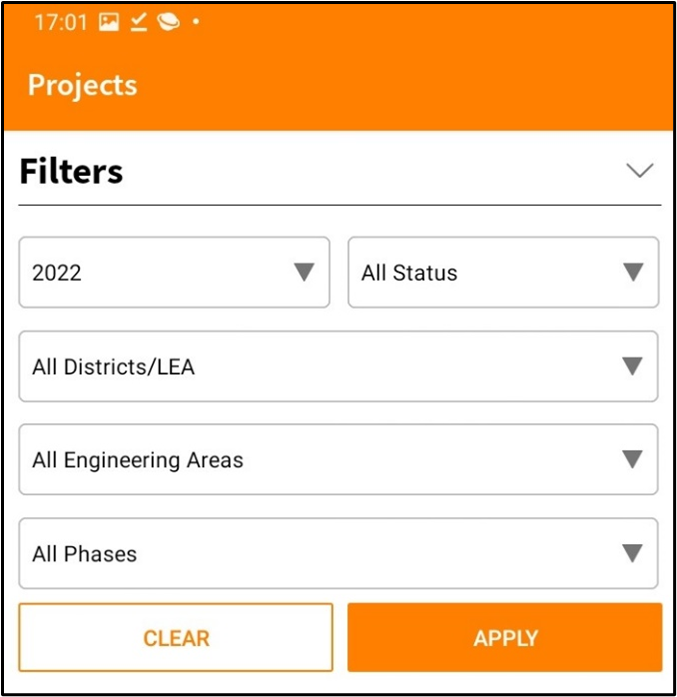
Create a Project¶
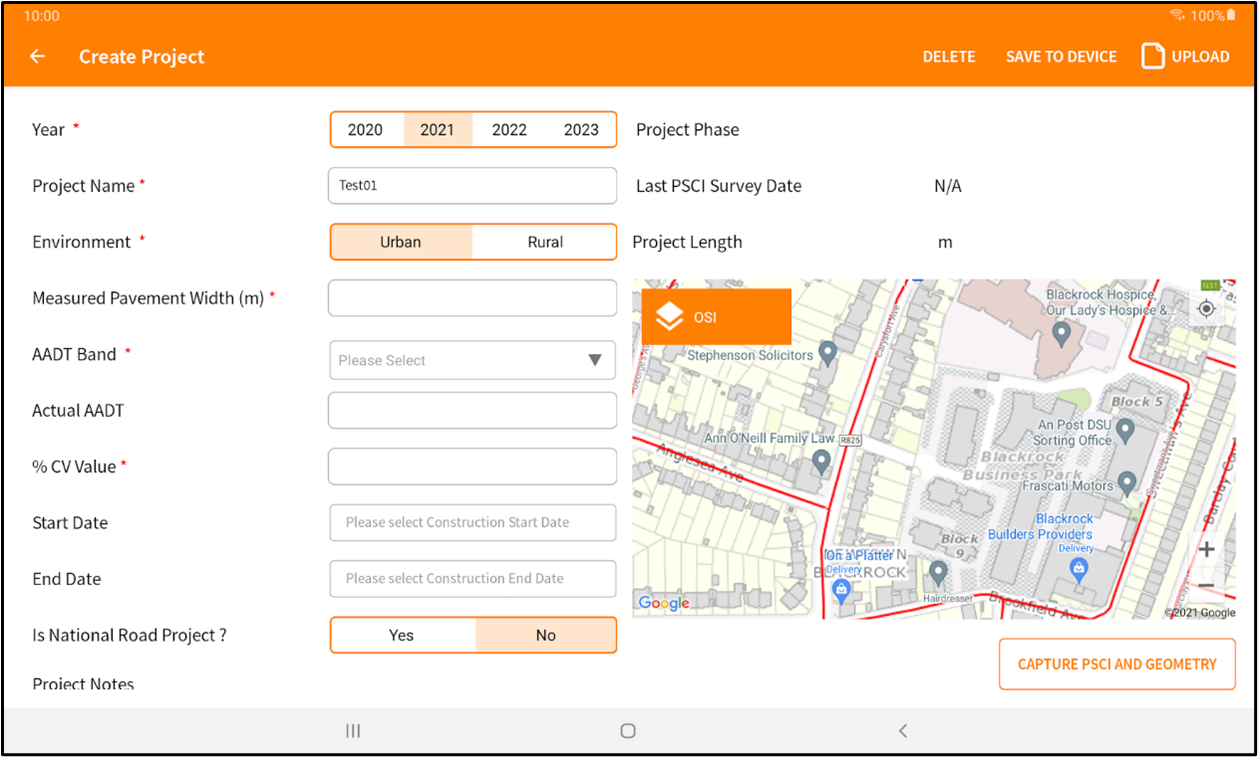
The create a project page includes the project details entry fields and a map of the project route.
There are required fields that need to be filled in order for the project to be saved/uploaded.
Note
The year of the project can not be edited once project is saved.
Capture Geometry and PSCI¶
Select capture Geometry and PSCI button to open the page displayed below.
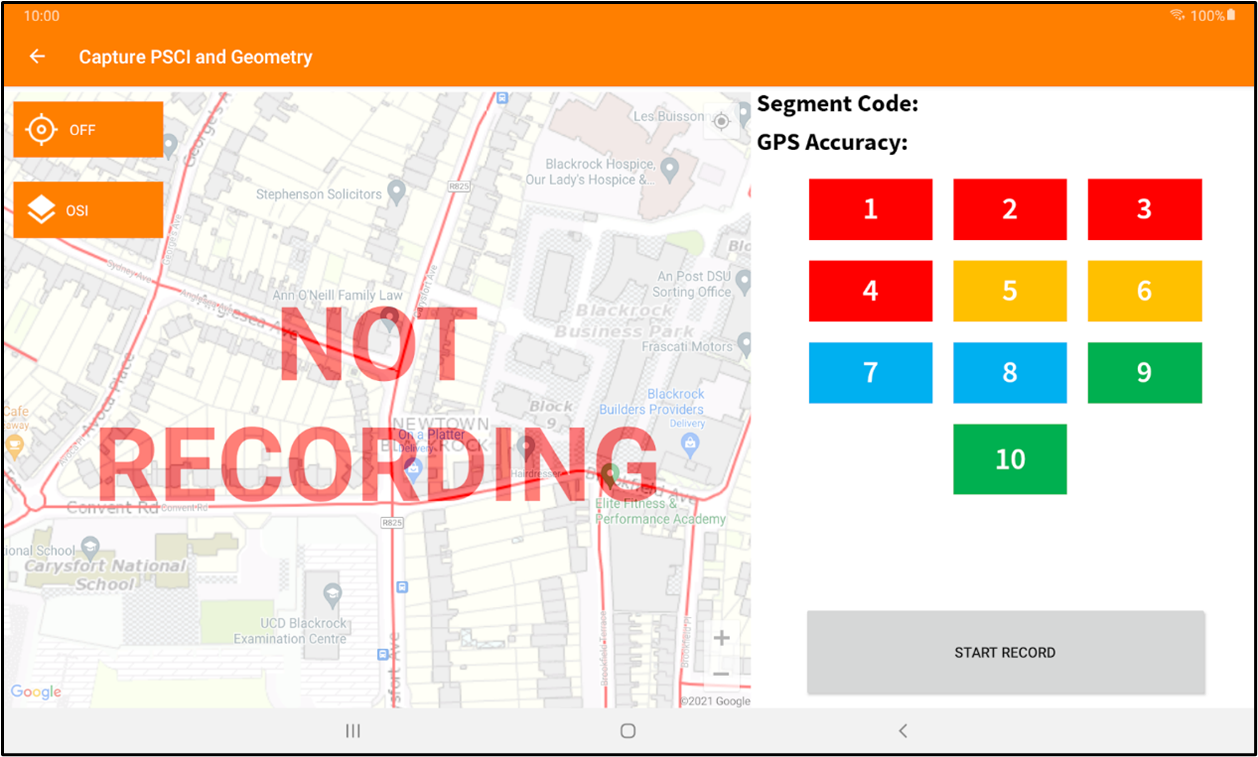
Select a rating value in the keypad and select “Start Recording” from the proposed start point of the project.
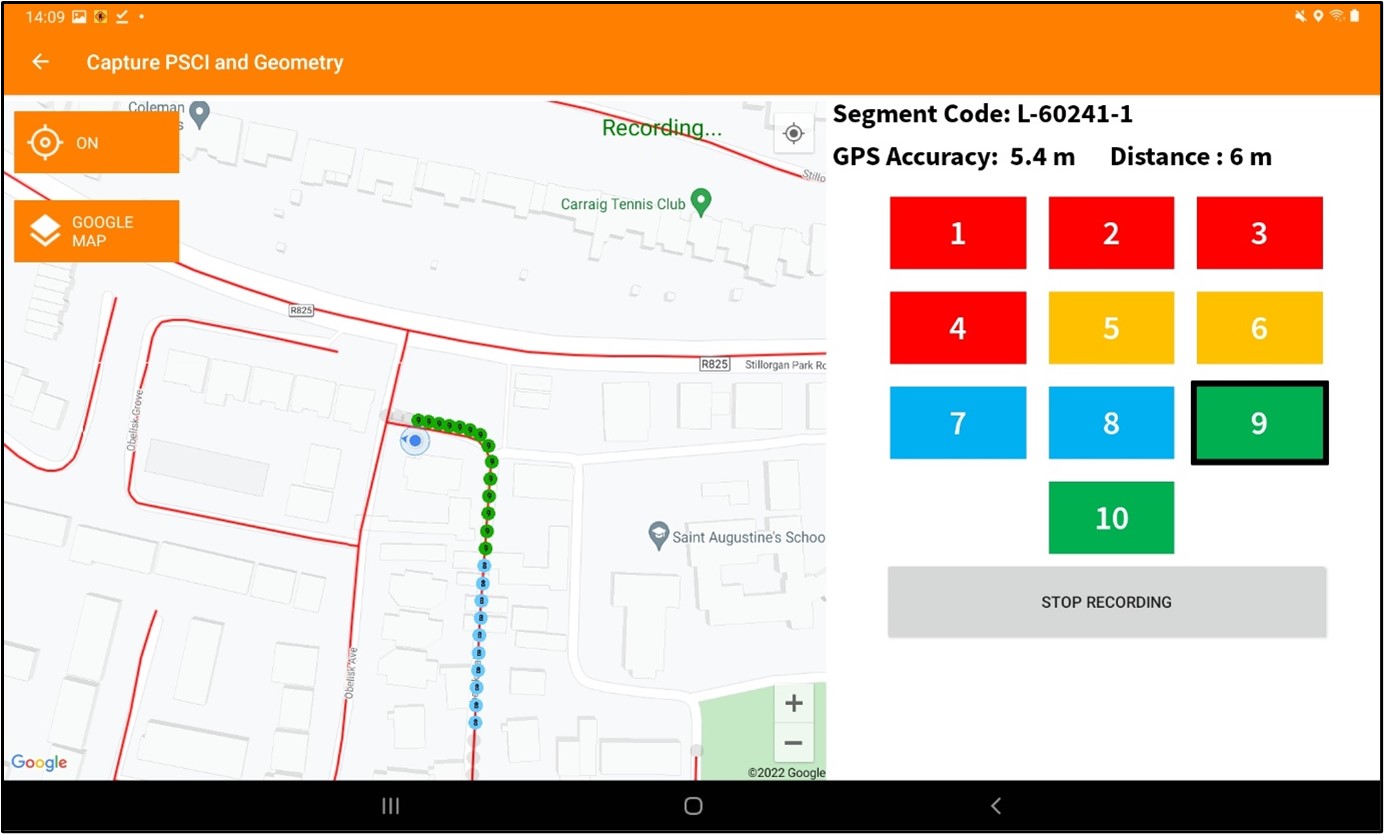
Select “Stop Recording” to stop recording and save the geometry and PSCI rating.
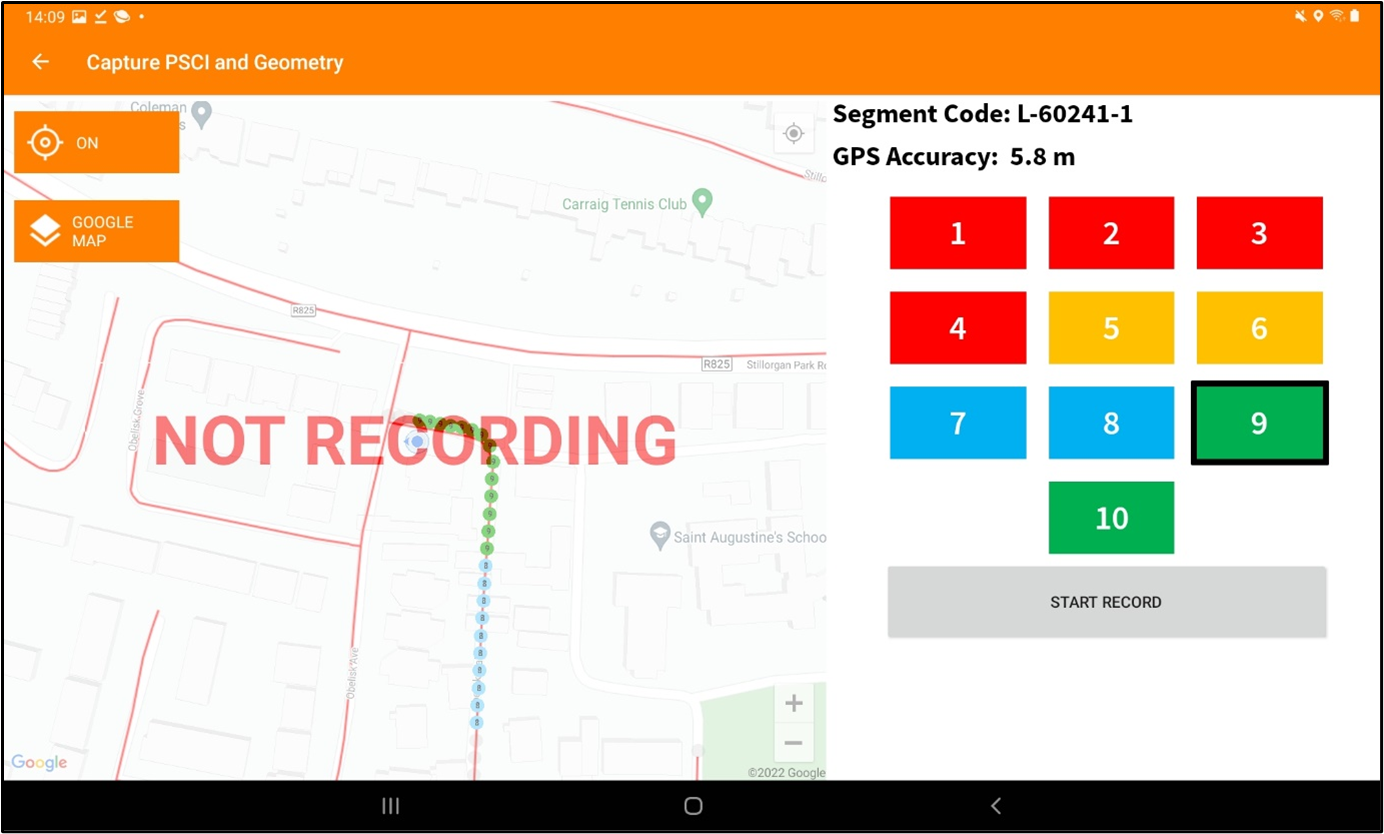
When a project has been created it can now be selected in the projects list on the homepage.
Project - Edit and Survey Post Works¶
The project has two options once selected from the project list on the homepage.
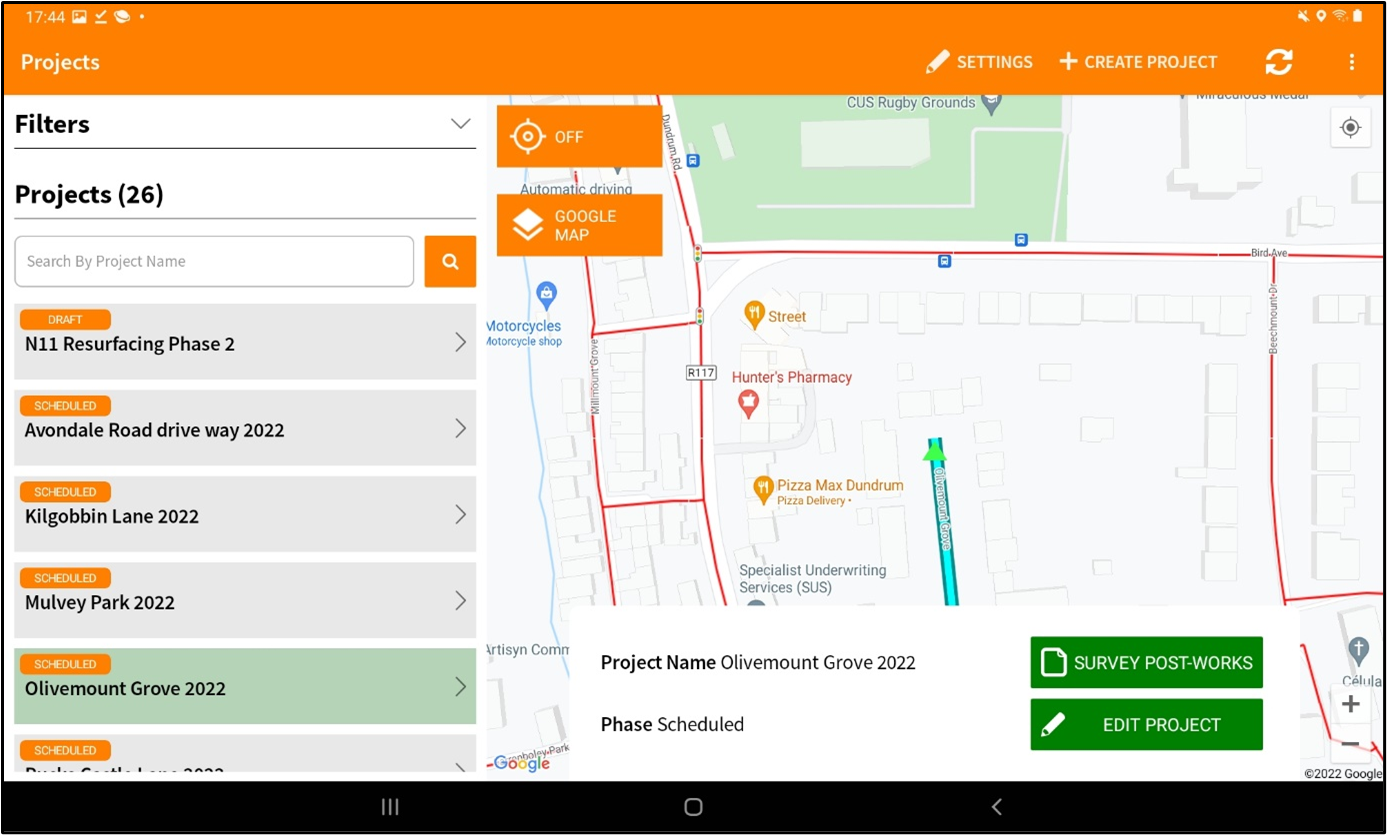
Edit Project¶
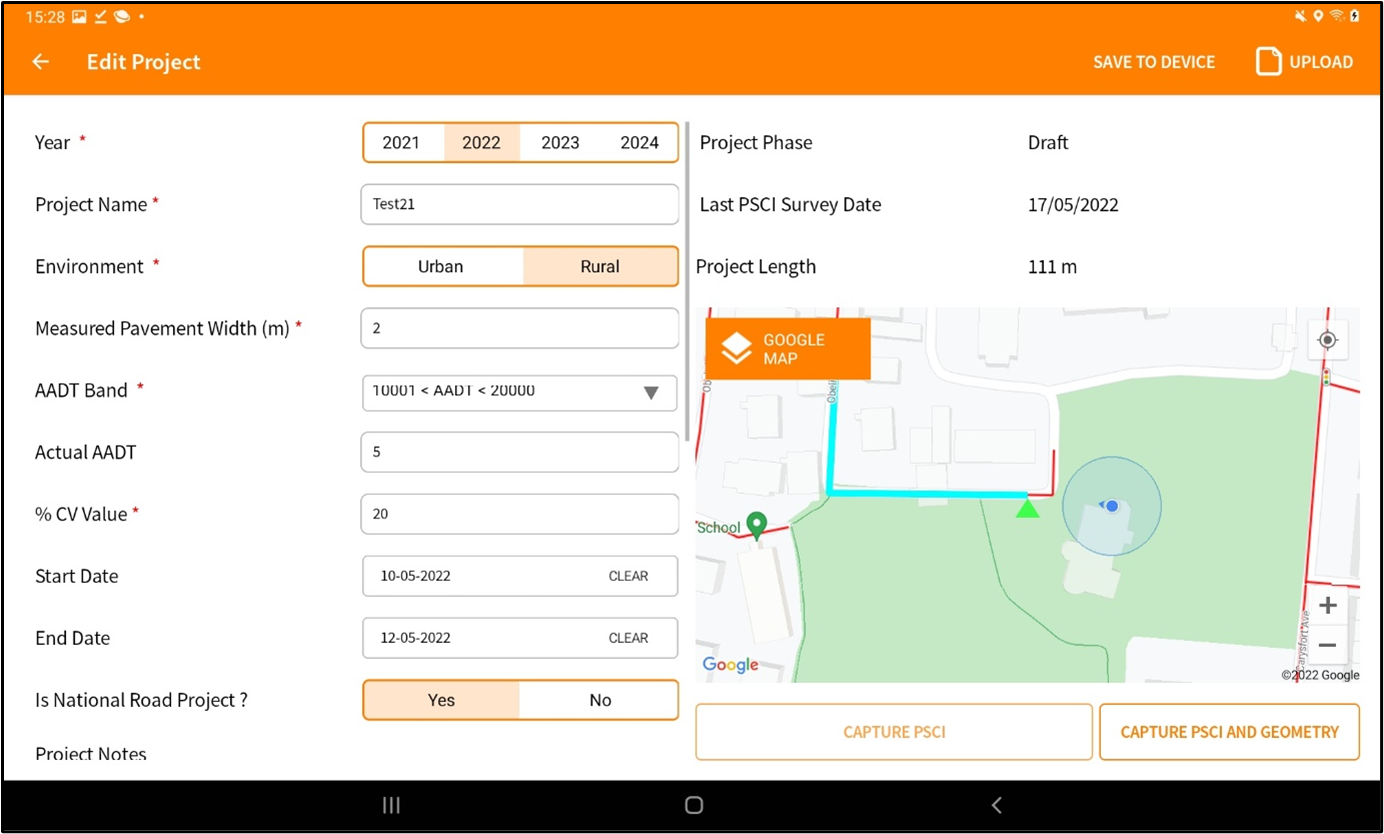
User can edit and update the project using the edit project button on the homepage after the desired project is selected.