Missing Edge Resolvers¶
Missing Edge Resolvers (MERs), have access to additional resources to aid them in editing and resolving missing edge linestrings. These resources are located in the Options and Connectivity panels.
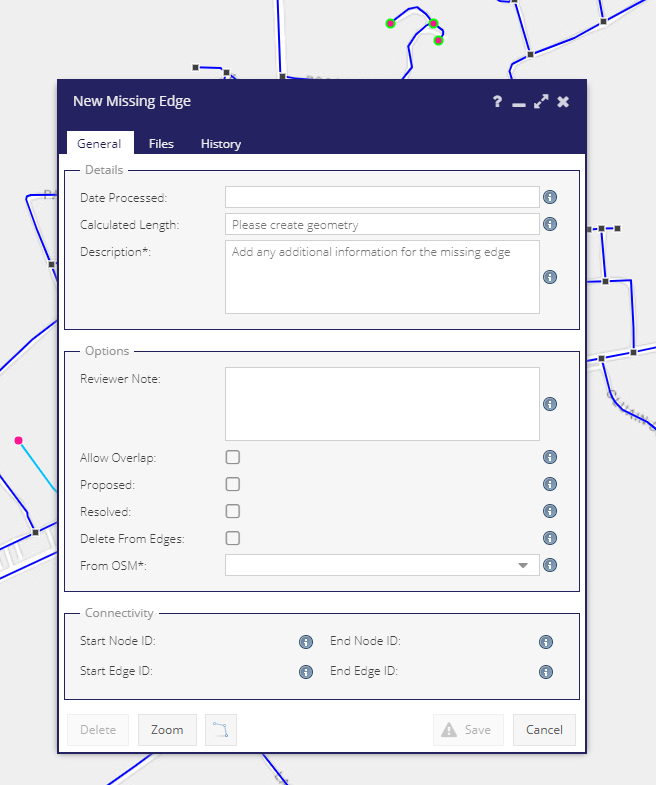
Options¶
Allow Overlap
Resolved
Proposed
Delete From Edges
From OSM
Note
As of PMS 6.1, the import of resolved missing edges to, and the deletion from, network edges, occurs at 2 am every Friday morning.
Adding/Editing Missing Roads¶
Layers & Grids¶
There are a number of layers which are in place specifically to facilitate the digitising of missing edges:
Edges (Combined)
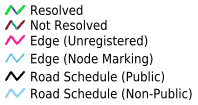
Connected (Dyn. Node): Imported and connected to a node.
Imported and connected to a network edge along its length.
Imported and floating (not connected to a node nor an edge).
Not imported.
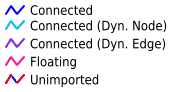
Nodes (Combined)

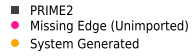
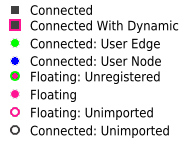
Connected : Standard network edge to network edge connection.
Connected With Dynamic : Mix of network edge to network edge and network edge to user entered edge (or vice versa).
Connected User Edge : User entered edge is connected to a network edge along the length of the network edge.
Connected User Node : User entered edge is connected to another user entered edge.
Floating: Unregistered : Node connecting a user entered edge which has not yet been registered as a segment.
Floating : Node from a registered edge that is not connected to anything else.
Floating: Unimported : Node from an unimported edge that is not connected to anything else.
Connected: Unimported : Node from an unimported edge and is connected to another edge.
Import Layers
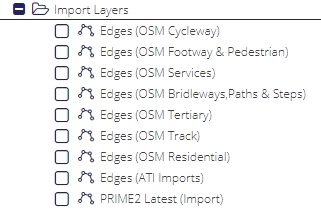
Digitising Techniques¶
Drawing¶
When resolving missing edges, in order to ensure the correct snapping, it is essential to have both the Edges (Combined) & Nodes (Combined) layers turned on . Digitising without them turned on can produce snapping errors on saving the Missing Edges form.
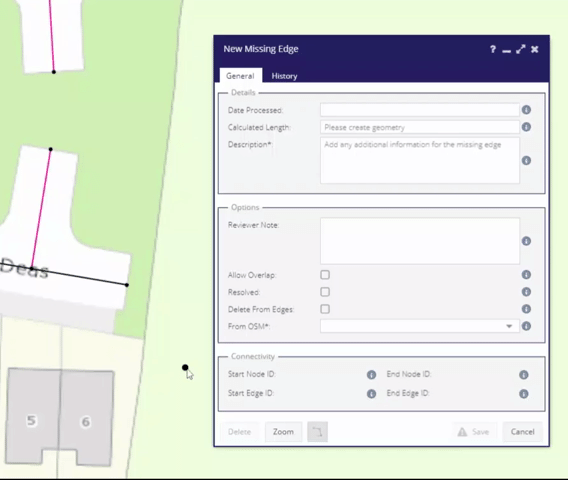
Reshaping¶
To reshape a drawn edge, select the drawing tool, snap the cursor to the line, and press Ctrl. A yellow square with a black outline will appear, drag the mouse to reshape the line and add a vertex.
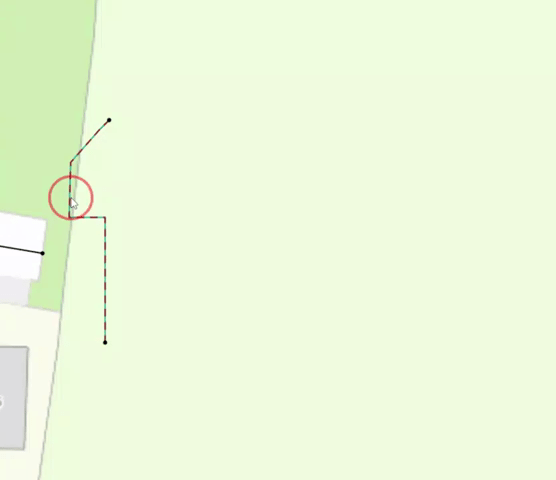
Snapping & Connectivity¶
Users can snap to both edges and nodes. When you are snapped to an edge or vertex the cursor point appears as an X. When snapped to a node it appears as a +.
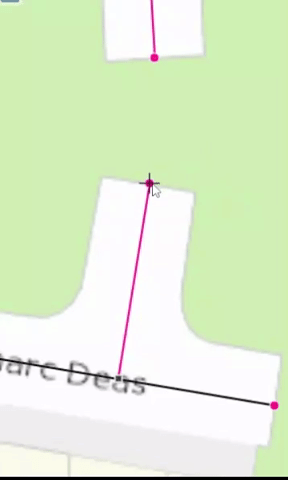
Tracing¶
Tracing is automatically enabled when digitising and the any of the layers sitting in the Import Layers folder are turned on.
To trace: - Turn on one or more of the Import Layers - Open a missing edges form - Select the line tool - Snap to a traceable layer - Start moving the mouse cursor along the line - Note that it will always try to find the shortest path. This produces the flipping effect you can see in the gif below. To countercat this, simply create a vertex before it flips and continue from that point. - If you come off the traceable layer, drawing can continue as normal. - Double click or hit Ctrl to finish drawing - Select Yes from the From OSM dropdown - Save
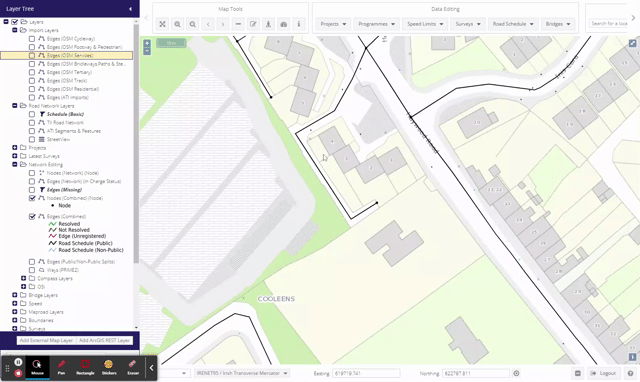
Splitting¶
Missing edges can be split into two by using the Split Missing Edge tool. This is a stand alone tool. It can be found under the Missing Edges section of the Road Schedule menu.
Missing edges can only be split from the Edges (Combined) layer. To split a missing edge: - Open the tool - Select the scissors icon - Snap at the desired point along the length of a line and click - Save the split
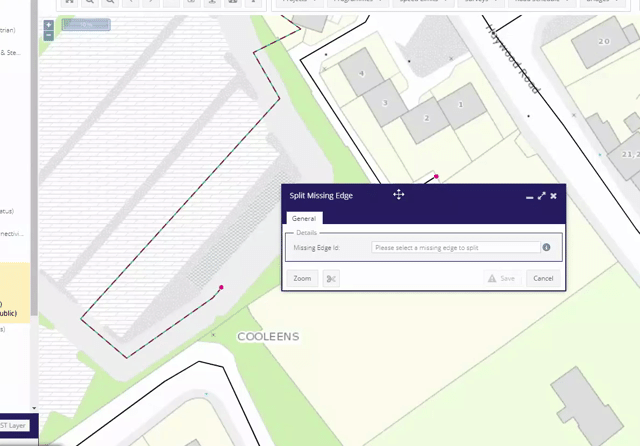
Deleting Missing Roads¶
If a Missing Road has not yet been processed, the record can be deleted by simply clicking the Delete button in that roads form.
If the Missing Road has already been processed, it is a part of the network and may have data associated with it. Clicking the Delete Road button will display the following message:
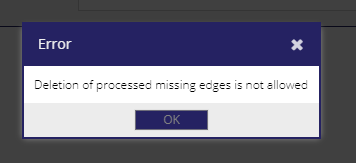
The deletion of the road has to be handled by the back-end process. To help find which roads should be deleted the Description field should be updated with the reason to delete the road (e.g. it no longer exists, it was added in error). To help find these roads it would be useful if the description also contained a keyword - it is suggested TODELETE is included to quickly find these.